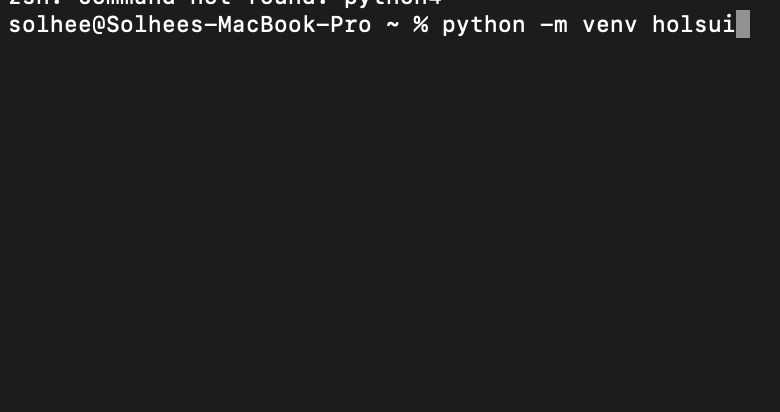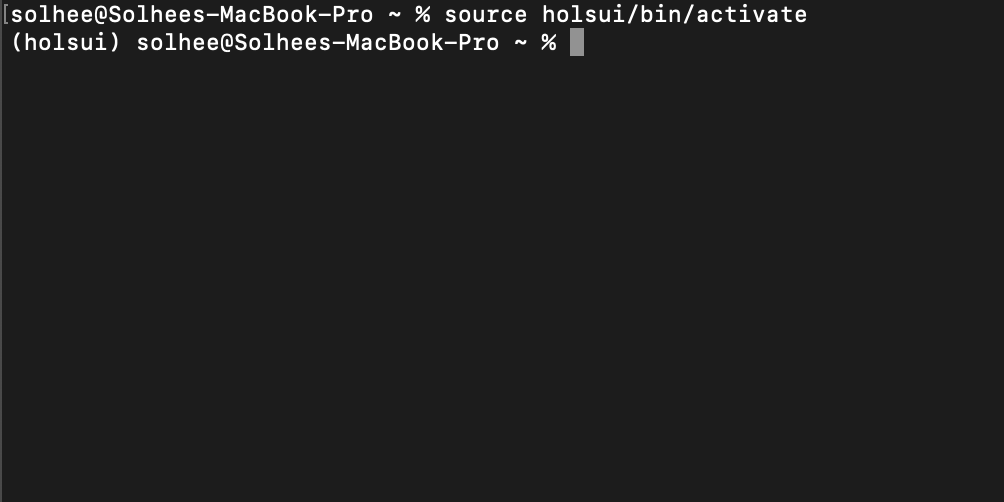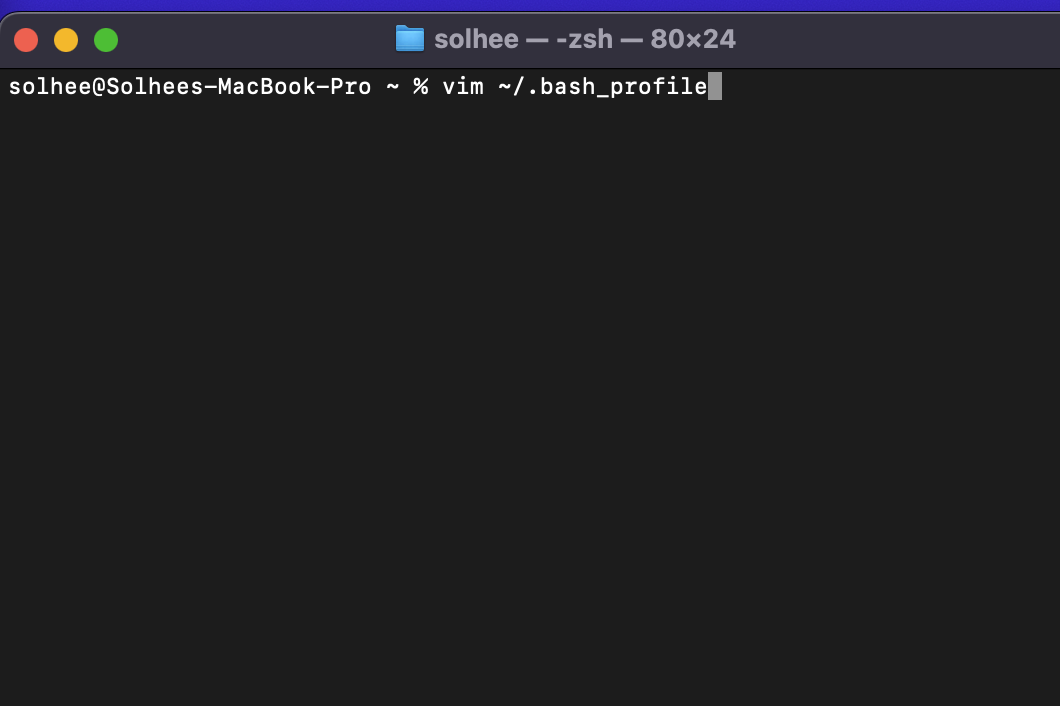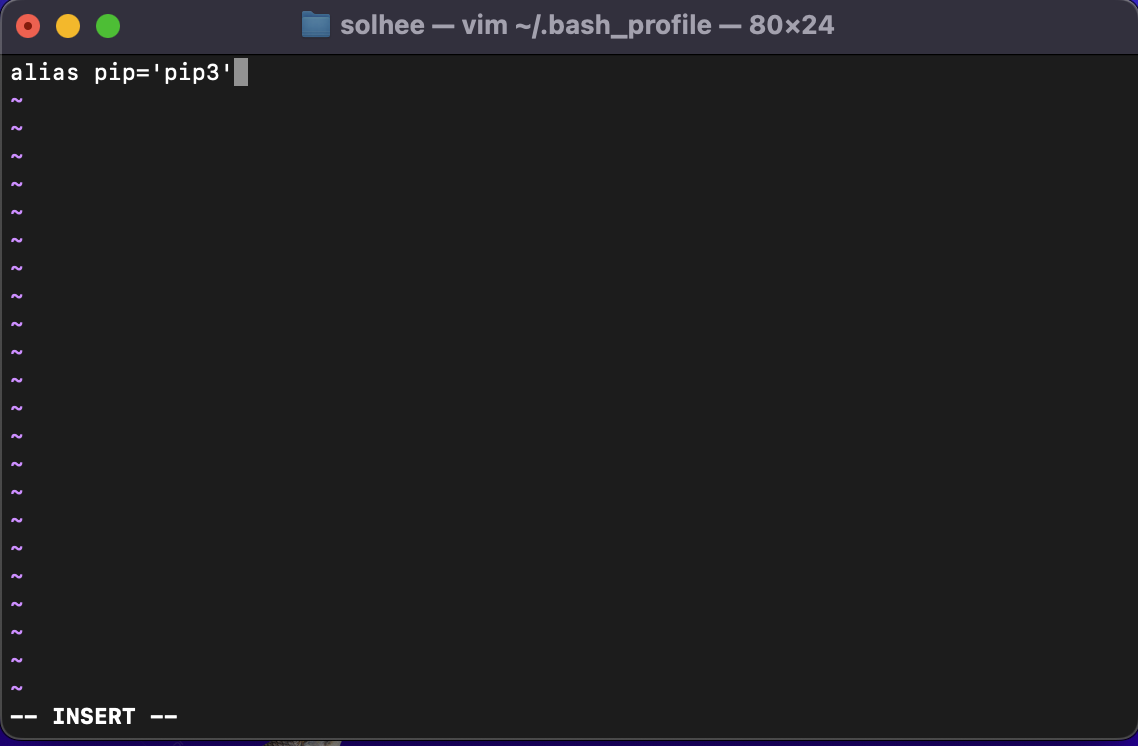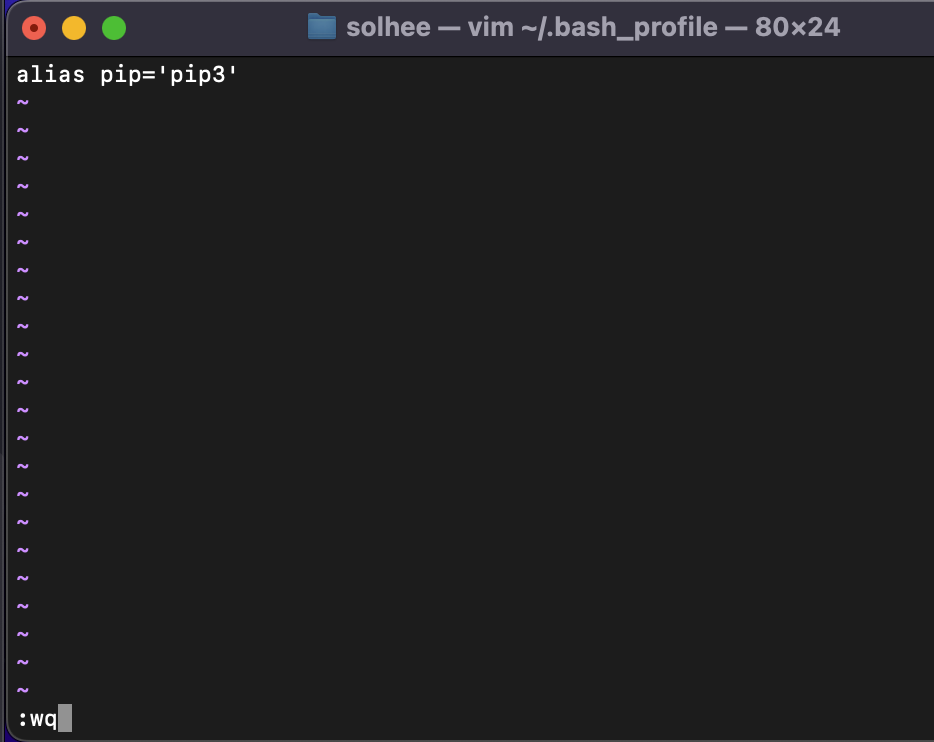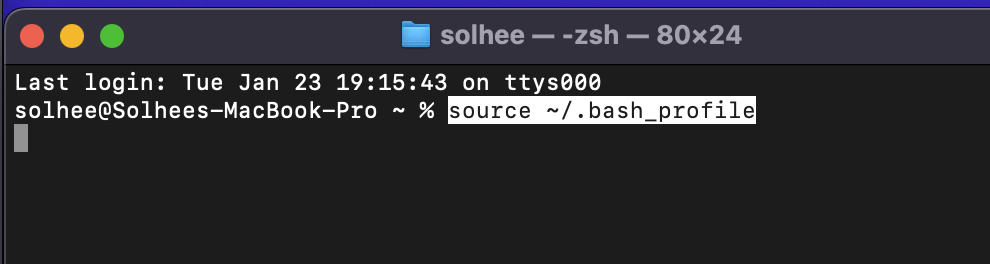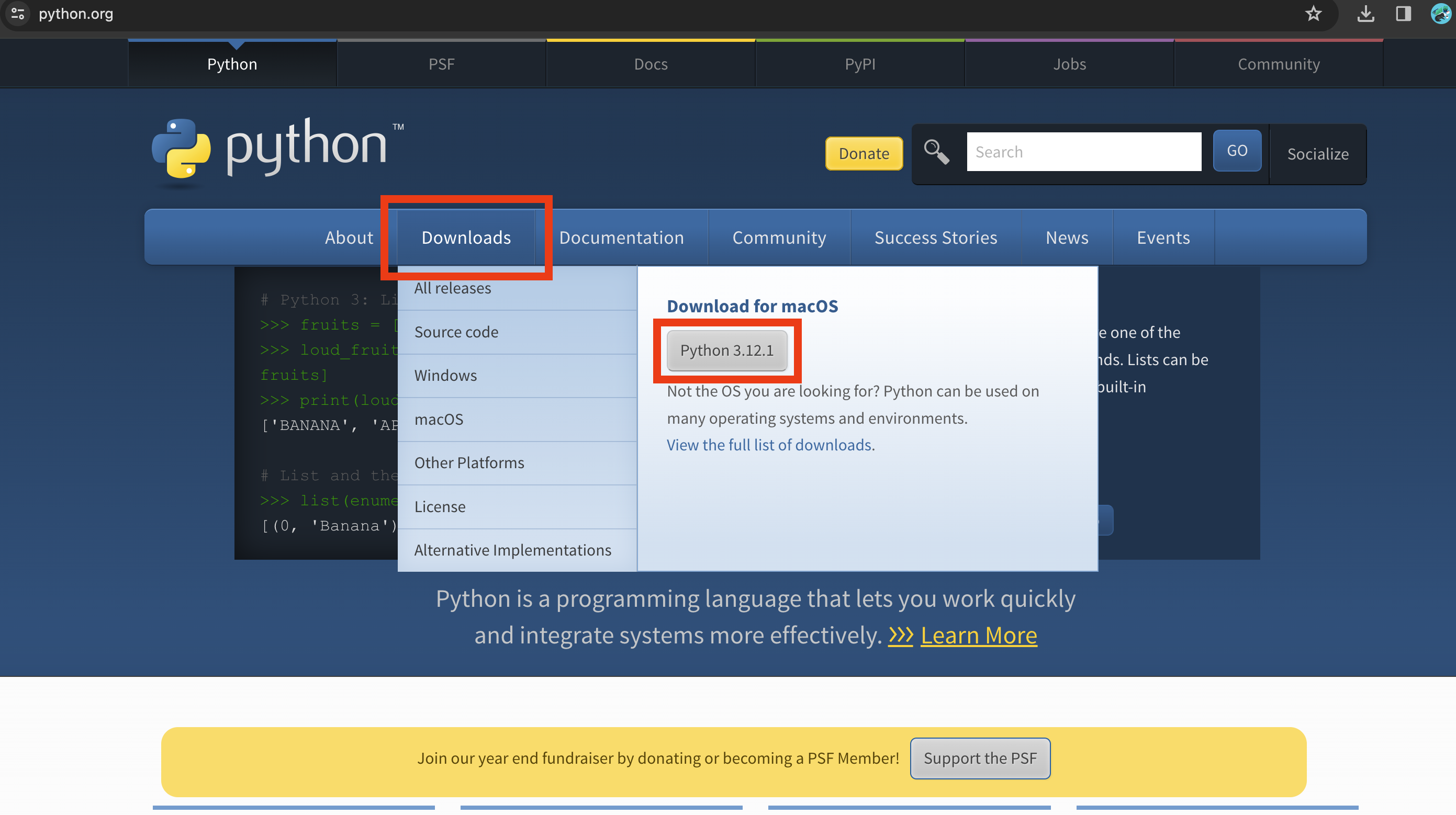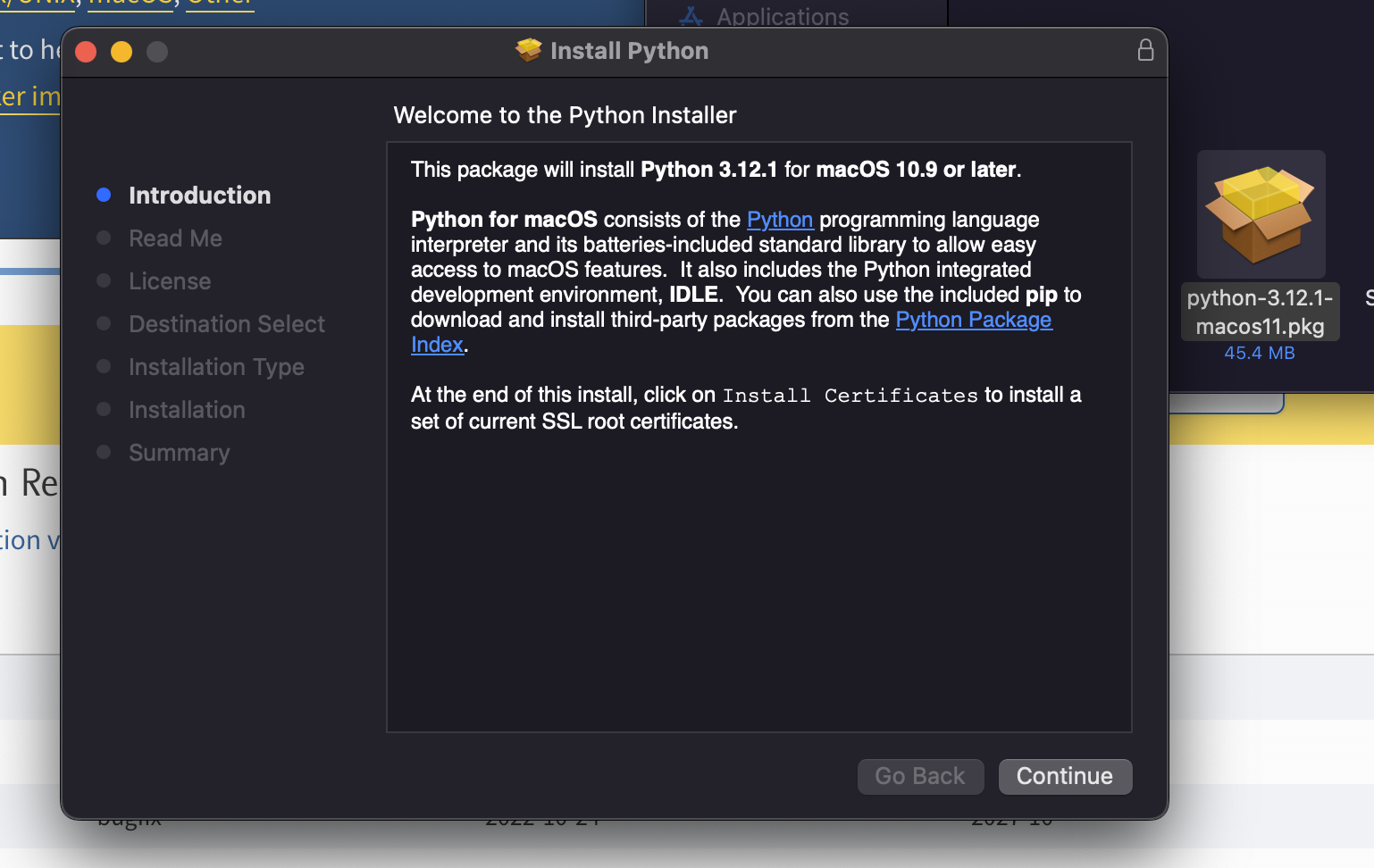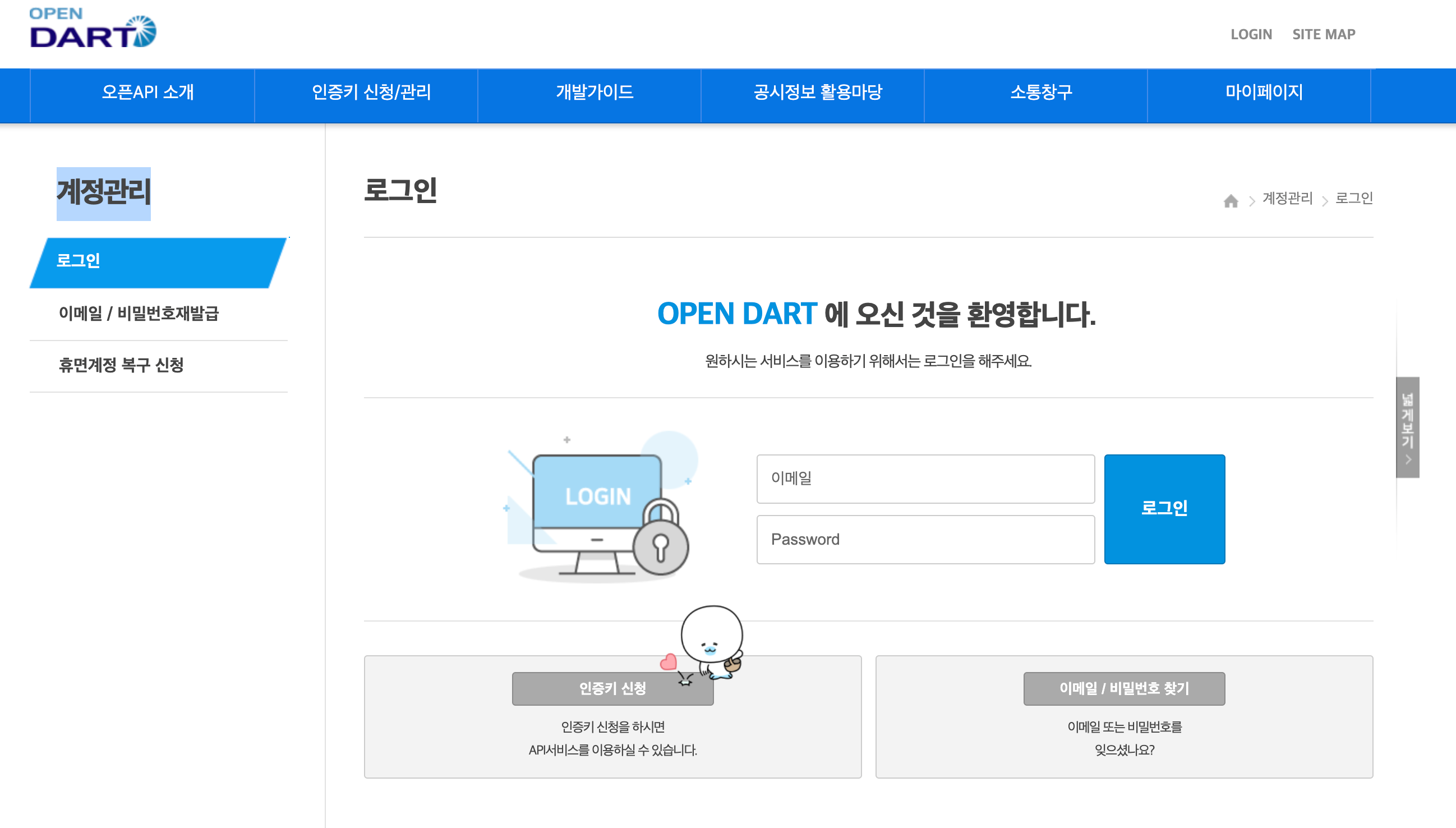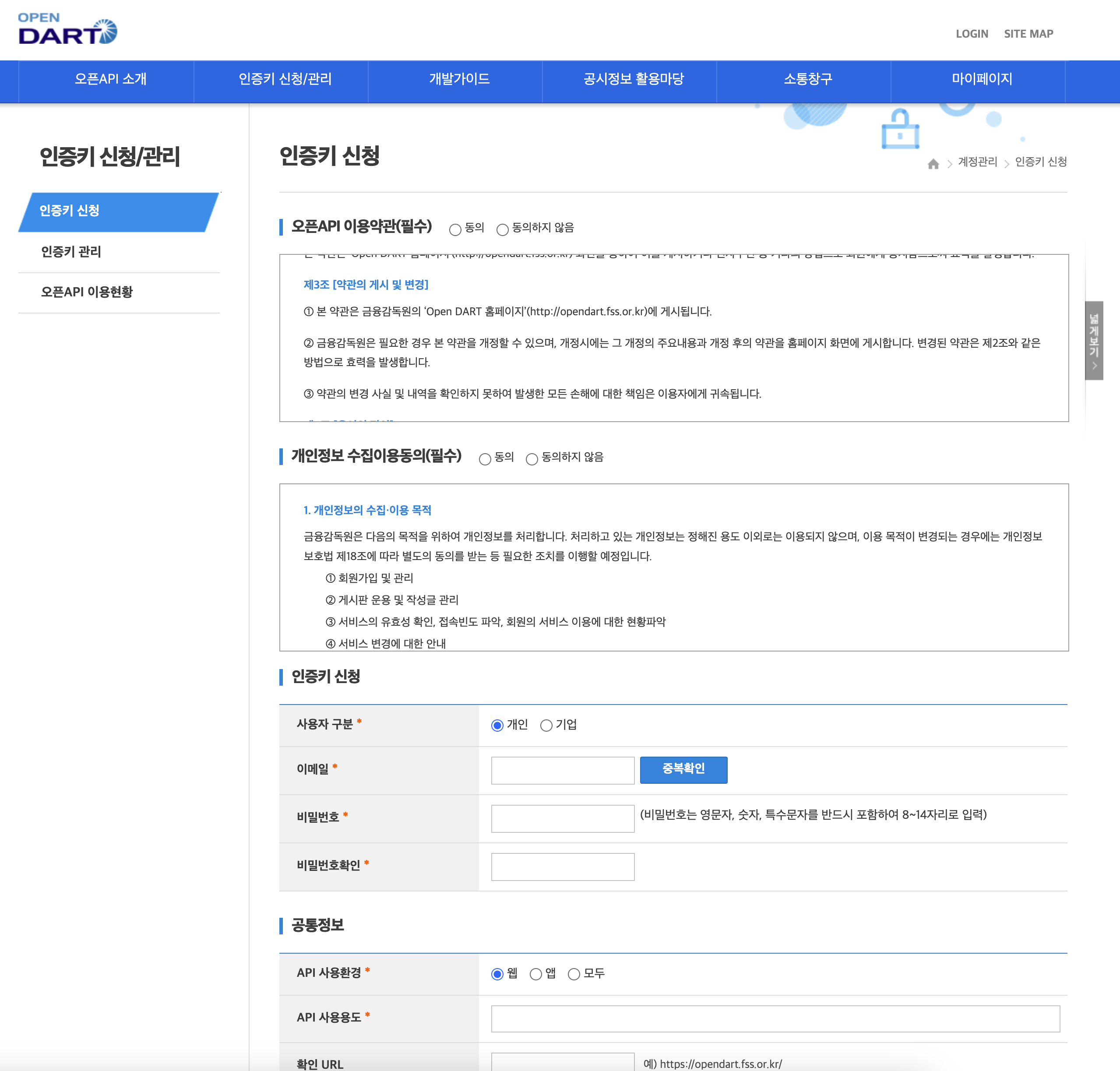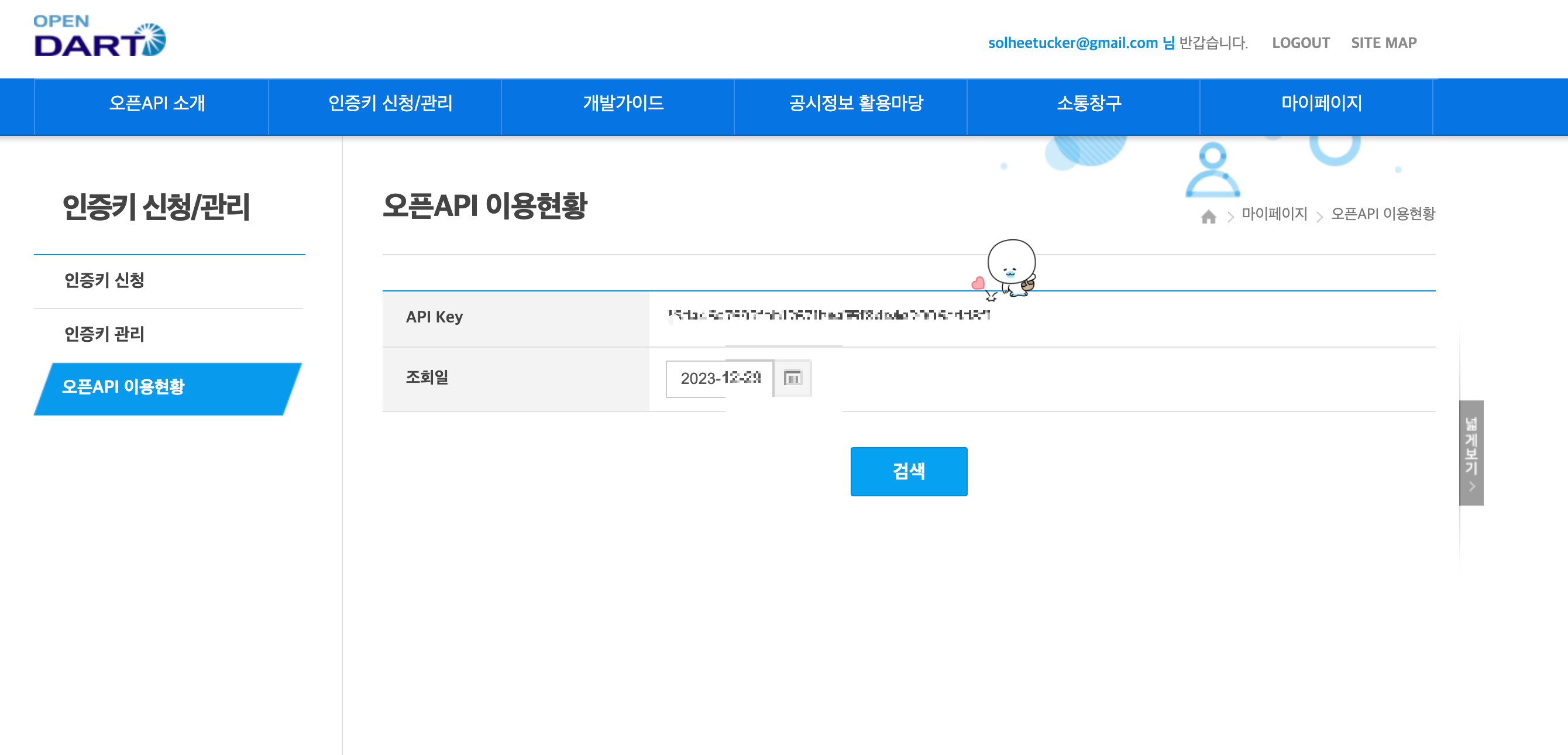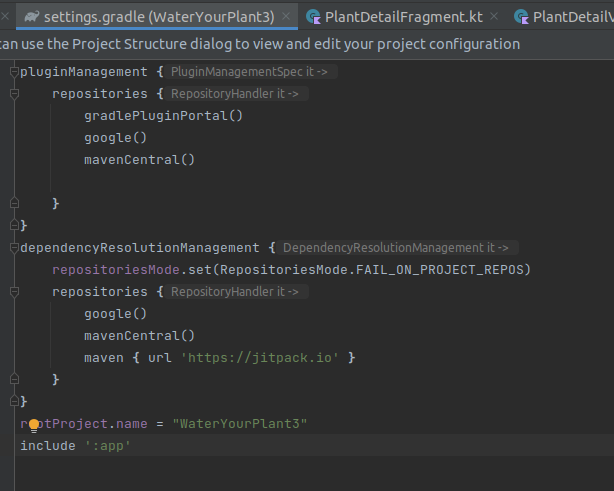프로구래밍 문외한인 친구와 경제스터디를 위해 글을 미리 적어두는 중이다.
Jupyter notebook 을 설치하려면 pip가 있어야하고, 파이썬이 있어야한다.
그리고 가상환경위에 Jupyter notebook 설치를 강력권장한다.
위 스텝들이 준비가 안되었다면 아래 글을 참고하자
https://holsui.tistory.com/111
왕초보를 위한 Python 설치/ PIP 설치 / 파이썬 설치 / 쉬운 파이썬 설치
파이썬 왕초보 친구와 경제스터디를 하고있다. 함께 주피터노트북을 깔아서 정보를 분석해보고자하는데 전공X 프로구래밍이랑 서먹한 사이인 이 친구를 위해 설치방법을 쉽게 적어보겠다.. 나
holsui.tistory.com
https://holsui.tistory.com/113
왕초보를 위한 파이썬 가상환경 / 설치하기, 사용하기
하이 노프로그래머 친구와 파이썬으로 데이터 분석을 위해 또 블로그 글을 적어본다. 오늘은 지난 파이썬/ pip설치에 이어 가상환경 설정하는 방법이다 초보자 유입을 위해 설치라고 제목에 적
holsui.tistory.com
위 두단계가 완료되었다면 뒷부분은 짱쉽다.
글따로쓰기 사실 민망함
1. 가상환경 실행 (optional)
Mac OS
source 당신의가상환경이름또는경로/bin/activate
Windows
.\당신의가상환경경로와이름\Scripts\activate
2. 설치
Mac OS / Windows 공통
pip install notebook
3. 실행
jupyter notebook
당신의 브라우저를 통해 jupyter notebook 이 실행된다. 마참내!
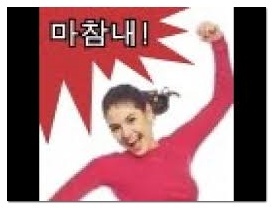
'개인 프로젝트 Personal Projects > Reading Financial Statements' 카테고리의 다른 글
| Python venv list / 파이썬 가상환경 검색 / 가상환경 리스트 (0) | 2024.02.16 |
|---|---|
| 왕초보를 위한 파이썬 가상환경 / 설치하기, 사용하기 (0) | 2024.01.24 |
| 맥북에서 pip3 을 pip 로 사용하기 왕초보를 위한 설명 (0) | 2024.01.24 |
| 왕초보를 위한 Python 설치/ PIP 설치 / 파이썬 설치 / 쉬운 파이썬 설치 (1) | 2023.12.31 |
| OPENDART API KET / API 키 발급 (0) | 2023.12.29 |